

But it could be the reason for the computer turns on by itself. By saving the operating system state to a hibernate option, it can help your PC boot up faster to save time.

If the reason isn’t on the hardware level, there are still a few things to try. If you see the device that last wakes up the PC, it could be the reason for the PC self-boot. This will show you the list of devices that can wake up your PC. Type “powercfg –devicequery wake_armed” and press Enter. This will show you the last device which woke up your PC. Type “powercfg –lastwake” and press Enter.
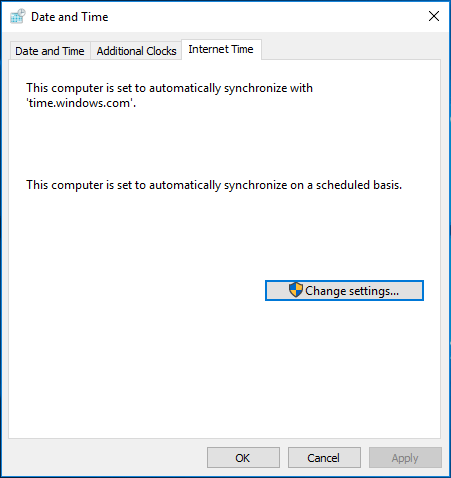
Note: Do NOT click OK or just press the Enter key as that won’t allow you to open Command Prompt in the administrator mode. Type “cmd” in the search box and press Shift+ Ctrl+ Enter together to open Command Prompt in the administrator mode.On your keyboard, press the Windows logo key and R key at the same time to invoke the Run box.By following the below steps, you can know what device can wake up your PC and help you determine whether the problem is caused by hardware or software. You can use Command Prompt to check what woke your computer. Except for this, the article provides you other methods to fix the problem easily.īefore you start, let’s do a self-check first. The easiest way to stop your computer turns on by itself is to unplug your PC or take off your laptop battery. It can be really annoying (sometimes scary) to see your computer turns on by itself. You were surprised to see your computer light up but you swear to god that you’ve shut it down before you go to bed. Suddenly, there’s a light in your room that woke you up from sleep. It’s 3 AM, you were sleeping safe and sound.


 0 kommentar(er)
0 kommentar(er)
